
(b)If Boot Camp Assistant comes up with a verification failed message, you can repair the drive with Disk Utility. At least 30 GB partition is required for Windows 8. (a) You can refer your Windows documentation guide for knowing the best size of your partition. Remove your partition, repeat previous steps for creating and formatting the partition. (iv) If you see the message “No Boot Disk Attached” while booting up your Mac, the Windows partition isn’t formatted properly. You can reconnect them once Windows installation is complete. (iii) If the installer says it could not create a new partition or identify an existing one, disconnect any Thunderbolt storage devices connected to your Mac. Note: If you are installing Windows 7 or Windows 8, you can see Format option if you click Drive options (Advanced). (ii)Click Format to begin formatting your partition with the NTFS file system. You have to select partition named BOOTCAMP to install Windows. (i) Windows installer aids in formatting the Windows partition. Your system will restart so that Windows installation process can begin. (vii)Boot Camp Assistant will create a partition and name it BOOTCAMP. (vi)After Windows partition size is set, you can insert your Windows installation disk and click install. You can choose the size of Windows partition by clicking and dragging mouse until you reach the desired size. (v)There will be a new Windows section on your screen.
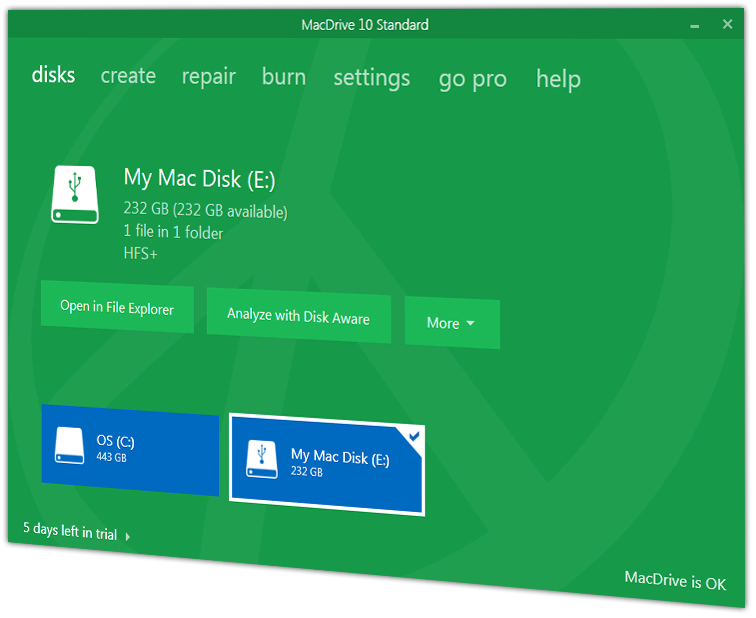
Select the drive where you want to install Windows. (iv) You can now see the drives connected to the system. (iii) Under Select Tasks option, select Install or Remove Windows 8 option and click Continue.
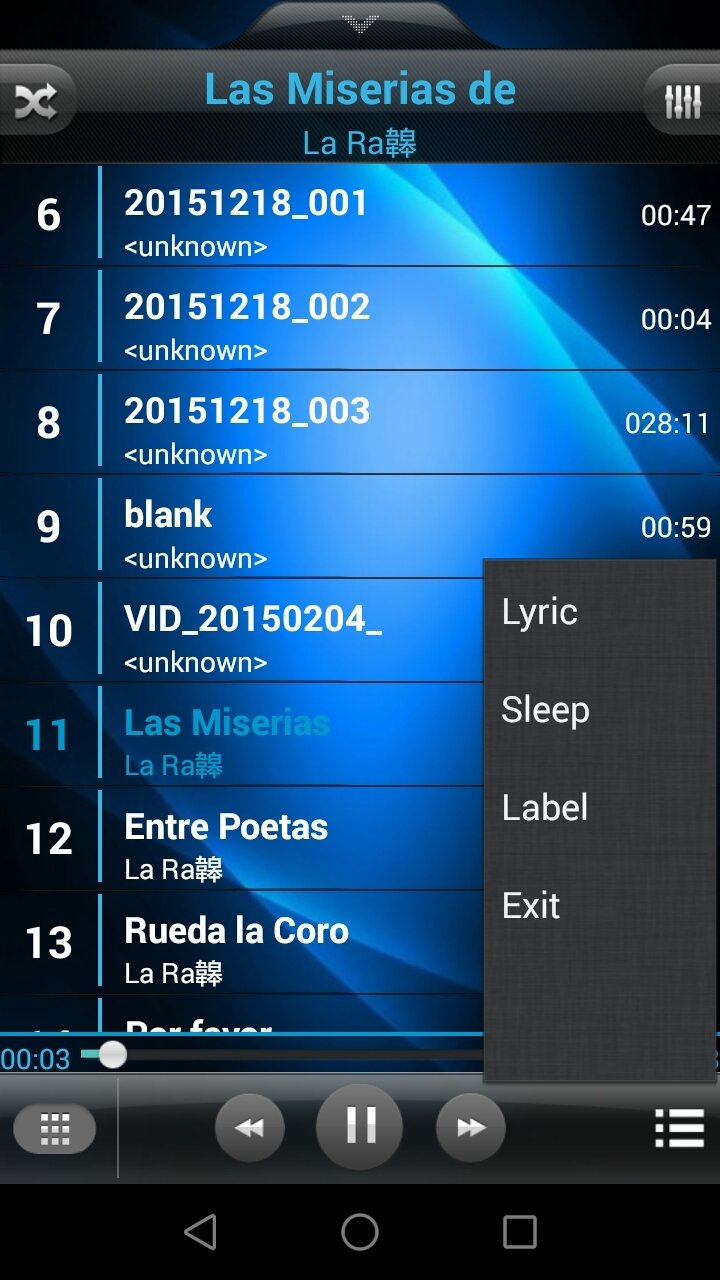
They have their own reasons for choosing either of them.
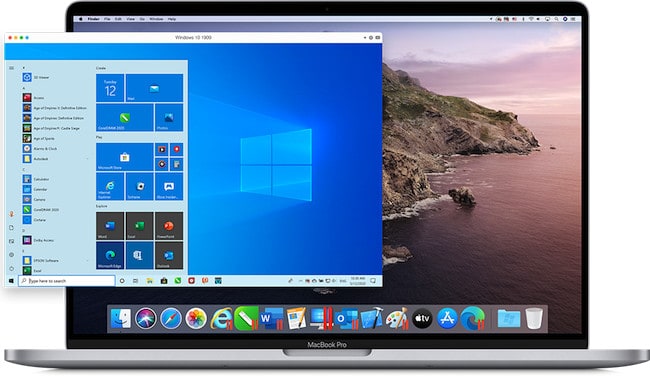
Most users across the world use either Windows or Mac Operating system.


 0 kommentar(er)
0 kommentar(er)
